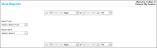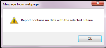How to Load a Receiving Report
IntelliTrack Inventory contains many useful standard Receiving reports.
The following receiving reports are available in IntelliTrack. For information on loading a IntelliTrack Inventory Receiving report, see "How to Load a Receiving Report".
| Receiving Order | Description | Filter by |
|---|---|---|
| New Receiving Orders | Lists the new receiving orders by division. For each order, the order number, vendor name, transaction user, order date, and due date are displayed. For each item in the order, the item number, description, alternate number, unit of measure, ordered quantity, received quantity, balance, comments, and transaction date are displayed. | From Order Number, To Order Number, From Order Date, To Order Date, From Due Date, To Due Date |
| Receiving Orders - Closed |
Lists closed receiving orders by division. For each order, the order number, vendor name, user ID, order date, due date, and receive date are shown. For each item in the order, the item number, description, alternate number, unit of measure, ordered quantity, received quantity, balance, comments, and transaction date are shown. |
From Order Number, To Order Number, From Order Date, To Order Date, From Due Date, To Due Date, From Receive Date, To Receive Date |
| Receiving Orders - Open | This report displays open receiving orders by division. For each order in the report. For each order in the report, the order number, vendor name, user ID, order date, due date and receive date are shown. For each item in the order, the description, alternate number, unit of measure, ordered quantity, received quantity, balance, comments, and transaction date are displayed. | From Order Number, To Order Number, From Order Date, To Order Date, From Due Date, To Due Date, From Receive Date, To Receive Date |
| Receiving Orders - Past Due | This report shows past due receiving orders by division. For each order, the report shows order number, vendor, user ID, order date, due date, and receive date. For each item in the order, the description, alternate number, unit of measure, ordered quantity, received quantity, balance, comments, and transaction date are shown. | From Order Number, To Order Number, From Order Date, To Order Date, From Due Date, To Due Date, From Receive Date, To Receive Date |
To load a Receiving report onscreen, please follow the steps below.
- Select Reports > View/Print Reports from the navigation pane.
- The View Reports page appears.
- Click the drop-down arrow in the Report Type field and select Receiving from the list that appears.
- Click the drop-down arrow in the Report Name field and select the receiving report from the options that appear.
- The report appears onscreen. The report toolbar appears above and below the report. Use the report toolbar to print and export the report. You may also page through the report via the report toolbar.
- If the system does not contain data for the selected criteria, the report does not load onscreen. Instead, a prompt appears: Report contains no data with the selected criteria.
- To clear the report filter or filters for this specific report, select the Reset icon
 . To run the same report with different filter criteria, reselect the filters and then select the Submit icon
. To run the same report with different filter criteria, reselect the filters and then select the Submit icon  ; the report will load onscreen.
; the report will load onscreen. - When you are finished working with the report, select another report from the Report Type filter and the Report Name filter; the currently selected report information and report criteria will clear and the new report criteria will load onscreen.